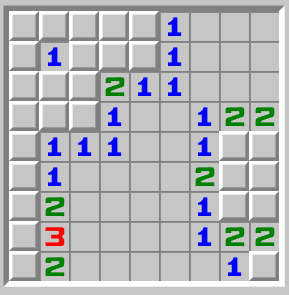Want to keep your PC extra safe? Just having a password on Windows 11 isn’t always enough to stop someone from physically accessing your computer—hackers can sometimes get around it. But there’s a simple way to add more protection: you can turn a regular USB drive into a secure key to lock and unlock your PC, making it much harder for intruders to get in. Here’s how to do it!
What You Need to Do
Windows 11 has a built-in option to set up a USB key, but I like using a free app called USB Raptor because it gives you more control over how the key works.
Start with a USB flash drive that doesn’t have any files on it. I used a BUFFALO USB 3.0 USB Disk , which I got for $4 on Amazon.
Next, download and install USB Raptor, then open the app. It’ll start in setup mode with three easy steps to create your secure key:
Step 1: Pick an encryption password and write it down somewhere safe so you don’t forget it.
Step 2: Plug in your USB drive, select its drive letter in the app, and click “Create k3y file.”
Step 3: Before you turn on USB Raptor, set up a backup plan in case you lose your key.

Set Up a Backup Login
To create a backup, go to the top-right corner of the app and check the box for Advanced Configuration. Click on Lock Features in the top menu, then scroll to Backdoor Access. Now, click “Generate RUID file.” This creates a file on your desktop that lets you get past the lockscreen if you forget your password and the USB key isn’t plugged in.

Pro Tip: Not a fan of USB Raptor? You can try other security apps like Predator or Rohos Logon Key Free. Some features are free, but you’ll need to pay to unlock everything they offer.
A Few Things to Keep in Mind
Label your USB key so you don’t mix it up with other drives you have. Pick a USB drive with fast read and write speeds to make logging in quicker. And before you start, back up your data just to be safe—you don’t want to lose anything important.
Once you’ve followed these steps, you’ll have a secure USB key to protect your PC, plus a backup login in case something goes wrong. If you ever don’t want to use the key, you can turn it off in the app.